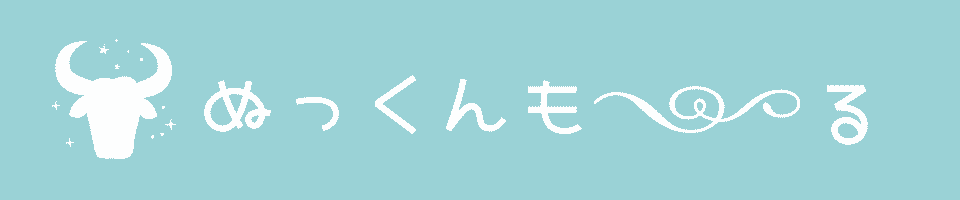当ページのリンクには広告が含まれています。
どうも〜ぬっくんです!
みなさんはCanvaを使って画像編集をしたことありますか??
今回の記事では、Canvaを使って3分でアイコン画像の背景色を変える方法を紹介します!

ぬっくん
この記事は以下のような人におすすめ!
- アイコンの背景色の変え方がわからない人
- Canvaを使ったことない人
- Canvaにどんな機能があるか知りたい方
Canvaは、世界4,000万人以上のユーザーが利用している画像編集アプリです。
デザインの勉強をしてなくても簡単に扱えるのが魅力のひとつ。
難しい操作がないのでぜひみなさんも真似してみてください。
アイコンの背景色を変える手順は4つ。
- デザインを作成する
- 好きな背景色を決める
- アイコン画像をアップロードする
- 背景リムーバを使う
デザインを作成
まずは、Canvaのホーム画面から右上の「デザインを作成」を選択。
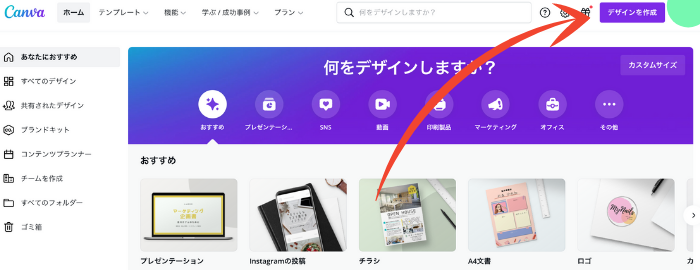
アイコン画像の「横幅」と「高さ」のサイズを決める。
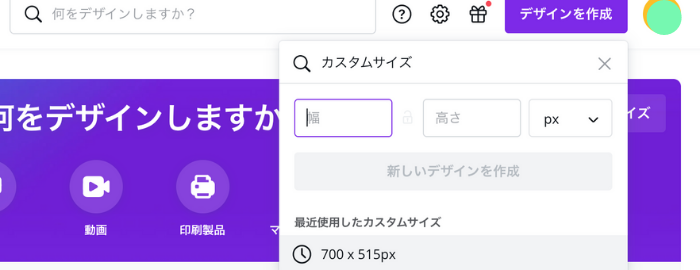
背景色を決める
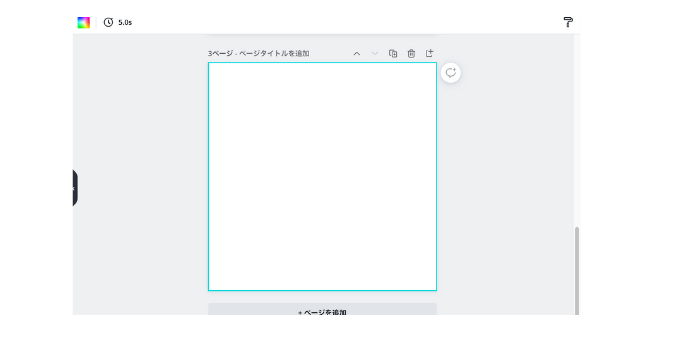
左上のレインボーマークを選択。
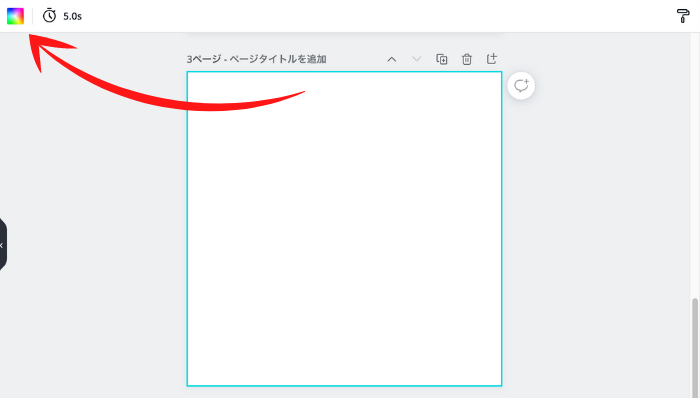
ここで好きな背景色を選びます。
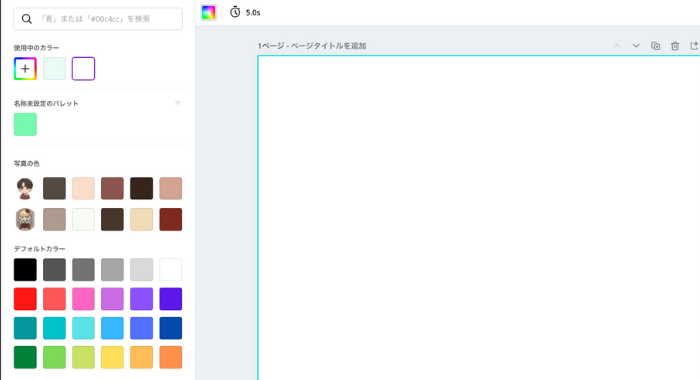
背景色を選んだらこのようになります。
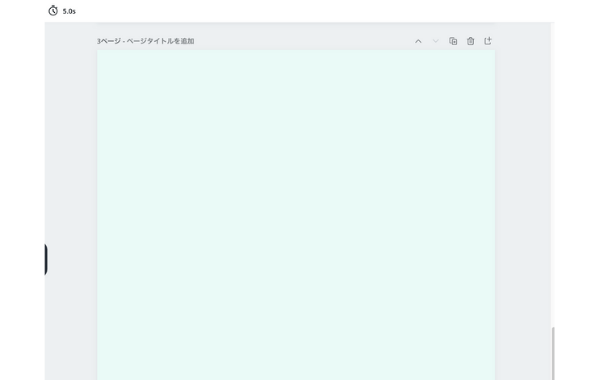
アイコン画像をアップロード
左上から3つ目の「アプロード」から、背景色を変えるアイコン画像を選択してCanva上で使えるようにします。
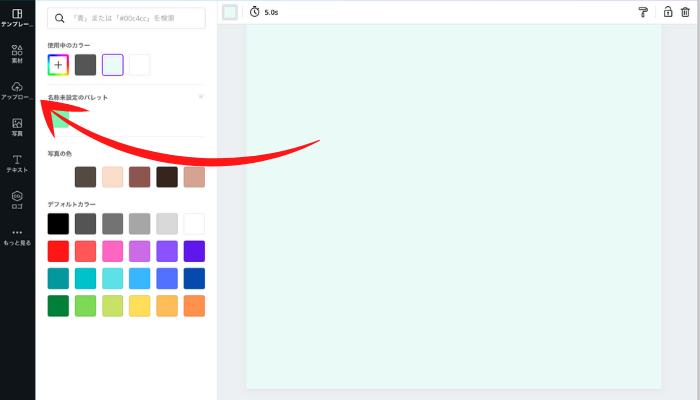
アプロードしたアイコン画像を選択すると中央に配置されます。
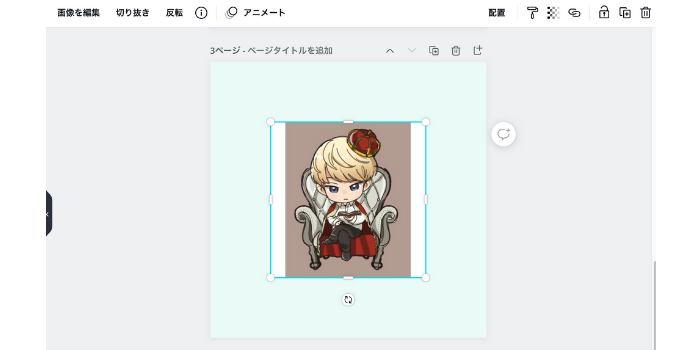
背景リムーバを使って元の背景色を削除
左上の画像を編集を選択。
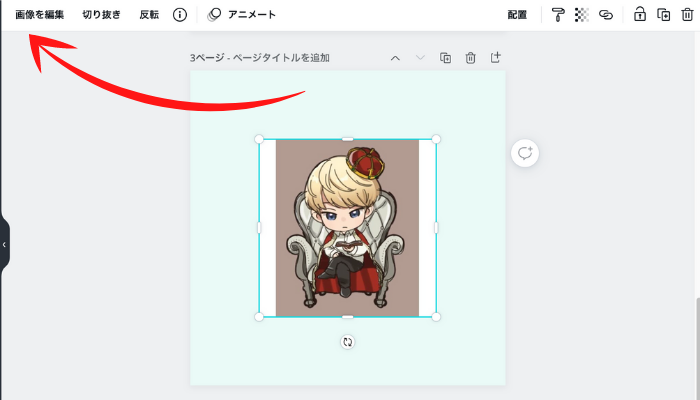
「背景リムーバ」を選択。
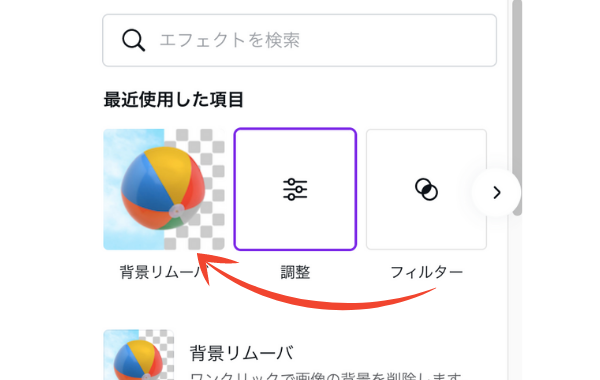
すると、アイコン画像から元の背景色が消えてお好みの背景色に変更できます。
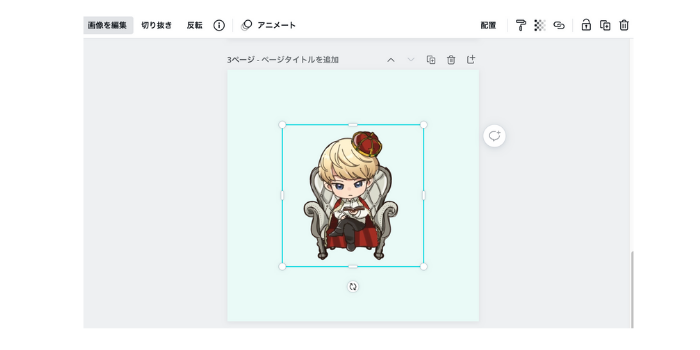
いかがったでしょうか?簡単に背景色が変更できましたか??
Canvaを使うとラクに自分の思い通りの画像を編集できるのでおすすめです!
ブログのアイキャッチ画像やYouTubeのサムネなどにも活用できます!
是非Canvaでいろんなデザインを作成してみてください。